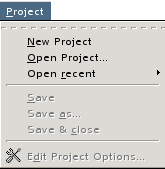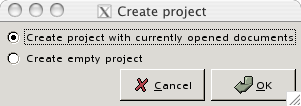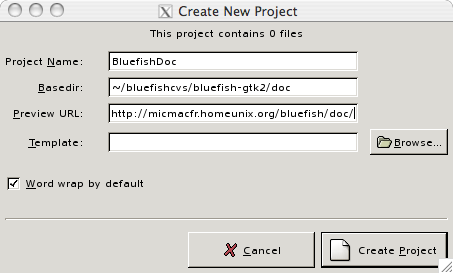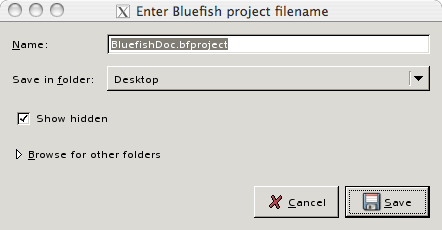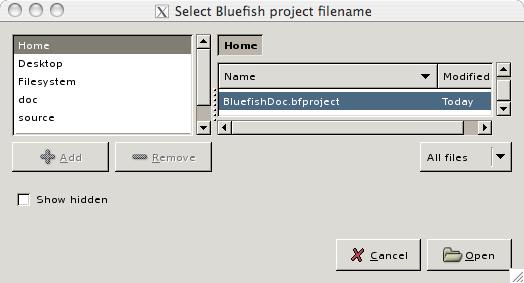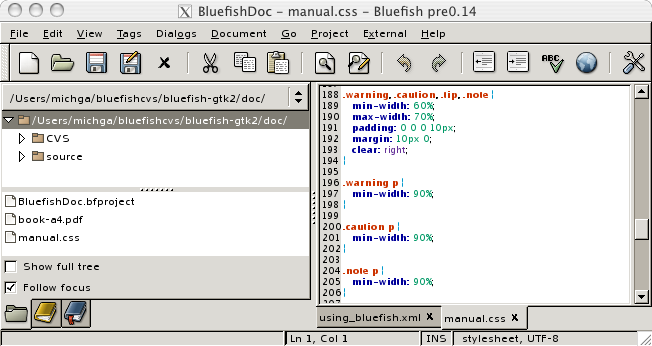The projects are a sort of saved state of Bluefish. Thus, they are a very convenient way to work with files scattered all over your disks or to pick up only the files you are interested in within a huge tree. Projects features are accessible through the menu.
Procedure VI.1. Creating a New Project
Click on the →
If some documents are already opened, check the appropriated box in the Create project dialog.
Fill in the fields in the Create New Project dialog
With a Basedir the file browser in the side panel shows only the files within its hierarchy. With gnome-vfs support, the Basedir can be remote, as
smb://user:pass@server/someshare/orsftp://someserver/somedir.The Preview URL allows Bluefish to launch the browser to the appropriate URL, for example
http://localhost/ Bluefish. This can be very convenient for testing server side scripting languages like PHP, JSP, etc.If the Template field is used, Bluefish will use the template file's contents for new files, which can be requested either via the New button on the main tool bar or → (CtrlN). Otherwise an empty document will be created.
Once the project is created, you need to tell Bluefish where you want to save it. An Enter Bluefish project filename dialog will be displayed. Notice that you can save the project in a location different from the files to which the project points.
To open a project, you have the choice between → or → . When you choose the former, a Selecting a Bluefish Project dialog is presented to you.
To save the project under its current name/location, use → or → ; to save it under a new name/location, use → . If any file in the project has changed, a dialog will allow you to save the file, discard the changes, or cancel. All files open when the project is saved are automatically opened the next time you open the project.
Notice that the side panel only shows the tree related to the project.
Also, the recently used files in that project are shown in the → menu item.
A project also saves some basic Bluefish settings, giving the project its own customized Bluefish setup. Currently, the word wrap preference and the state of various tool and menu bars are saved in a project file. The project file itself is simply a text file in the standard Bluefish format (same format as the config file). This format is key: value. Here is an example:
name: BluefishDoc basedir: ~/bluefishcvs/bluefish-gtk2/doc/ webdir: http://micmacfr.homeunix.org/bluefish/doc template: view_main_toolbar: 1 view_left_panel: 1 view_custom_menu: 1 view_html_toolbar: 1 word_wrap: 1