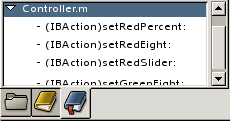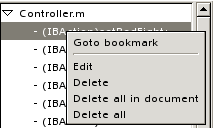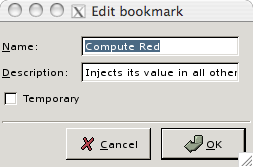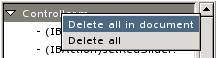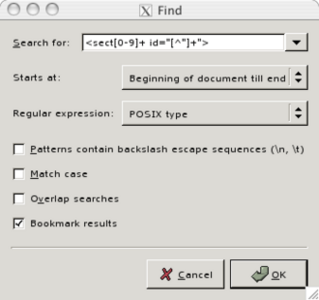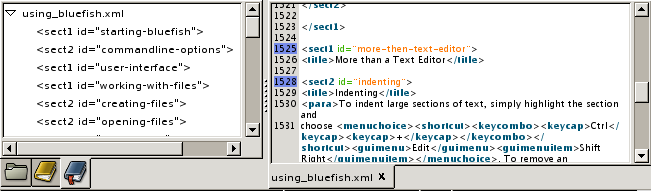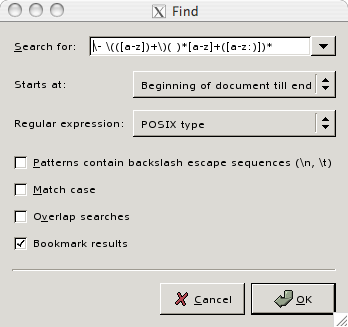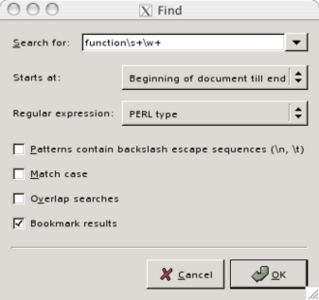In Bluefish you can add bookmarks to a line in the text, and you can later use the bookmark to quickly jump to this location, or even to open the document referred to by the bookmark at that line.
Bookmarks can be added to the current cursor location by using the → (Ctrl-D) menu item; or by right-clicking in the text, and selecting Add bookmark. You can delete a bookmark using the Delete bookmark item in the document contextual menu.
Each bookmark in a given document is marked by a blue background in the line number margin.
Bookmarks can be temporary or permanent. Permanent bookmarks are stored, and temporary bookmarks are gone after Bluefish is closed. The default is set in the preferences under Editor.
Bookmarks can be found in the third tab of the side panel, sorted by document and line number.
If you right click a bookmark in the bookmark tab of the side panel, you get a pop up menu with several options.
The Goto bookmark item allows you to go to the bookmark location in the document, opening it if needed.
The Edit item allows you to change a bookmark from temporary to permanent or the other way around, to name it, and to give it a short description.
Note that after naming a bookmark, the default name - first characters of the bookmarked line - is displayed after the new name.
Via this contextual menu, you may also delete a bookmark, delete all bookmarks in the active document, or delete all bookmarks stored in the bookmark tab of the side panel. The latter ones are also available when you right click the name of a document in this tab.
To add many bookmarks at once, use the → (Ctrl-F) dialog. Check the Bookmark result option, and all search results will be added to your bookmarks.
For example, the XML files for this manual have sections, each identified by a header like <sect1 id="nameofthesection">. A way to automatically get a bookmark to every section is to search for the following posix regular expression pattern: <sect[0-9]+ id="[^"]+"> and bookmark all results.
Here is the result:
Here are two examples which bookmarks all functions in Objective-C and PHP files with POSIX or PERL regular expressions:
Check Section 5.3, “Find and Replace Using Regular Expressions” for more information on finding and replacing with regular expression in Bluefish.