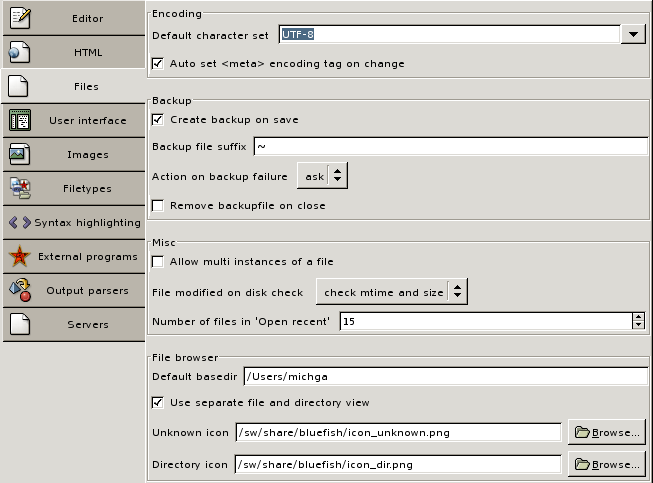The Files tab of the Edit preferences panel allows you to set some options related to the way files are handled and displayed in the file browser.
Apart from setting the default character encoding in the Files tab of the Edit preferences panel, you may also instruct bluefish to set the encoding meta tag when you modify the document character set encoding.
Note that, if the encoding meta tag does not exist, it is inserted in the file, otherwise it is changed. Either modification occurs immediately.
You can set a default base directory in the Files tab of the Edit preferences panel.
This directory will serve as the initial point for the file browser.
By default, the file browser uses separate views for files and directories.
You can have a single view by unchecking the Use separate file and directory view option in the Files tab of the Edit preferences panel.
By default, a backup file is created on save in the same directory as the original file based on the same filename with the exception that a ~ suffix is added. This backup file is deleted on closing the file.
You can change this behaviour in the Files tab of the Edit preferences panel.
When the backup fails to be created, you can choose what to do:
A nice feature of bluefish is it allows you to open multiple instances of a file. Combined with either launching two instances of bluefish or opening the same file in two windows, it eases the modification of a file in one window while browsing it in another one.
This feature can be disabled in the Files tab of the Edit preferences panel.
![[Warning]](imgs/warning.png) | |
Be aware that the last closed instance of the file wins. Hence it is important that you remember which instance is the modified one. You can, for example, always open the file to be modified on the left side of your screen, the file to be browsed on the right side. |