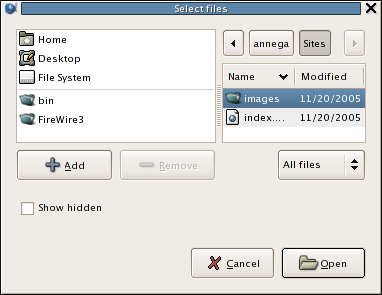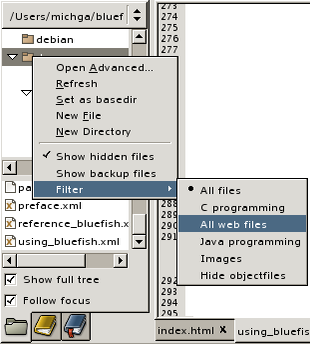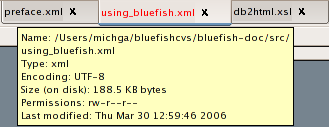Through the → (Ctrl-O) menu item or the Open... icon in the main tool bar, one or more files can be opened. If you want to open them in a new window, use → to first open the new window and then open the desired files as usual.
![[Note]](imgs/note.png) | |
The most recently opened directories appear in the upper part of the side panel, while the lower part contains user-defined locations. To add a new directory to the list, click on Add. You can also filter the file list by file type using the pop menu located on the right side. The list of file types in the filter menu is provided through the Filetypes tab found in Bluefish's → menu option. |
Recently opened files can be opened by selecting them from the list within → . The number of files in this menu can be set in the preferences under Files.
The contextual menus of both parts of the file browser in the side panel can also be used to open files. The file part supports opening a given file by right clicking it, and filtering files via the Filter submenu of its contextual menu. The directory part supports filtering files via the Filter submenu of its contextual menu, and advanced opening explained in the Section 12.3, “Open advanced”.
The available filters may be modified in Preferences. For more information, see Section 11, “Modifying the files filters”.
An interesting feature of Bluefish is the ability to open files by selecting the text of a currently opened file in another application. For example, if a filename is shown in say a terminal application, you can select the filename, and use → to open that file. The file, if it exists, will be opened in another tab within Bluefish.
![[Important]](imgs/important.png) | |
The selected text should match the full path of an existing file. |
Files can also be opened via the command line by feeding filenames to Bluefish as arguments. For example:
$bluefish ~/foo1.txt ~/foo2.txtThis can even be done while Bluefish is running and the resulting files will then show up in their own tabs.
![[Tip]](imgs/tip.png) | |
If you have installed gnome-vfs or gnome-vfs2 before installing Bluefish, you will be able to open files on remote desktop via the → menu item. See more on this in the Section 12.1, “Remote files”. Finally, if the gnome2 environment is installed on your system, you may open files by drag and drop from the desktop or the Nautilus file manager onto any part of the Bluefish interface, but the document's editor. |
Be aware that if the file is huge it may take a very long time to get the rendering if syntax highlighting is enabled in the Editor option of Preferences, in particular if the PCRE UTF-8 support is enabled. The GTK editing widget used in Bluefish, furthermore, is not very good at handling files with very long lines, and that could also slow down Bluefish considerably.
Information about currently opened files can be seen if you move the mouse over the document tab (by default on the bottom of the screen). A so called tool tip will be shown with information about the full path, size, permissions, file type and encoding of the file.
![[Note]](imgs/note.png) | |
Note that the document's tab is hightlighted in red, because the document has been modified since the last save. Info in the tool tip match the state of the file as it was saved on disk. |