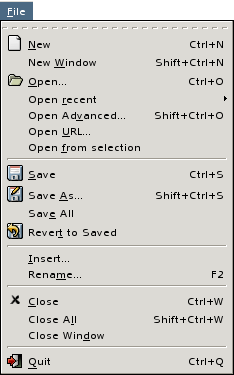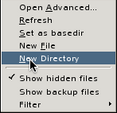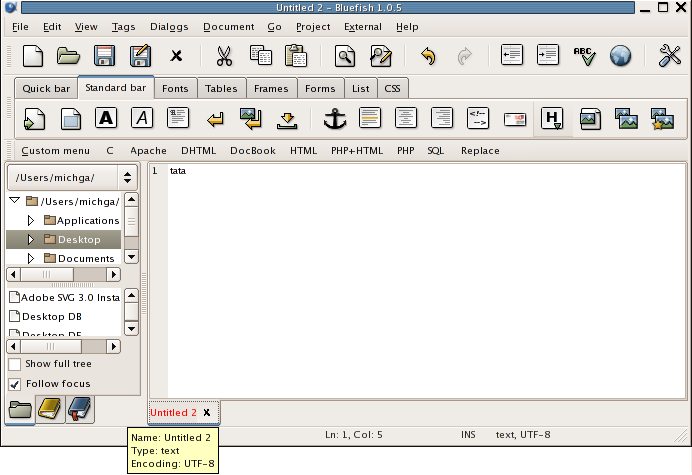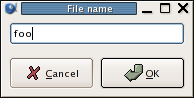- 1. Creating files
- 2. Managing directories
- 3. Opening files
- 4. Saving files
- 5. Renaming files
- 6. Deleting files
- 7. Closing files
- 8. Inserting files
- 9. Editing
- 10. Basic Find and Replace
- 10.1. Searching for a word within a whole document
- 10.2. Setting limits to the search scope
- 10.3. Case sensitive search
- 10.4. Overlapping searches
- 10.5. Retrieving previous search strings
- 10.6. More on find
- 10.7. Replacing features
- 10.8. Retrieving previous replace strings
- 10.9. Changing letter case when replacing
- 10.10. Choosing strings to replace
- 10.11. More on replace
- 11. File types
- 12. More on files
Most of the file operations are accessible from the menu. Using this menu, a new file can be created, existing files opened, and opened files saved or renamed.
You may also insert a file into another one, and revert a modified file to its previously saved state.
![[Note]](imgs/note.png) | |
In case you compiled bluefish from source, the → menu item is shown only if you installed gnome-vfs2 beforehand. For Mac OS X users installing via Fink, choose bluefish-gnomevfs2 or bluefish-gnome2 variant. |
You may also add directories, delete files, and refresh the file browser in the side panel using its contextual menu.
You may also open a file using drag and drop from the desktop or from Nautilus to any part of the Bluefish window but the editor part when you are under Gnome2 environment.
![[Note]](imgs/note.png) | |
If you drag and drop the file to the editor window, the full path of the file is inserted. |
Apart from using → (Ctrl-N) or the New icon to create a new file, you may also use → (Shift-Ctrl-N).
Those methods create an untitled file of type text (except when you are working on a project with defined template file, see Creating a New Project
for more info) with default permissions and the default character encoding defined in the Files tab in the → menu option. You will further have to save it under the desired name.
![[Important]](imgs/important.png) | |
Note that the document window is titled “Untitled n - Bluefish versionnumber”, which indicates precisely that the file is not saved on the disk. The same applies to the document's tab which shows “Untitled n”. Moreover, if you move the cursor onto the document's tab, you will not see any size or modification date. |
![[Tip]](imgs/tip.png) | |
When creating new files, you may want to create them in a new window. In this case, use → to first open the new window and then create the desired files as usual. |
To spare yourself the bother of saving, right click on the desired directory in the directory list of the file browser in the side panel and select New File. You will be presented with a File name dialog, where you will enter the desired name:
![[Tip]](imgs/tip.png) | |
You may type a path relative to the clicked directory, provided that the target directory be under the clicked directory and that it exists. |